How to Mass Upload Contacts to Icloud Contacts
iCloud is a cloud storage service from Apple tree. Yous can shop your contacts in that location. iCloud can consign contacts but to vCard. Merely what if you desire to consign them to a CSV (comma-separated values) file?
This commodity shows you how to consign iCloud contacts to CSV in 3 ways on Mac and Windows. We hope yous can find a best solution.
- Method 1. How to export iCloud contacts to CSV or Excel directly
- Method 2. Export iCloud contacts to CSV by converting vCard to CSV
- Method 3. How to export contacts from iCloud to CSV with Google Contacts
 Cisdem ContactsMate
Cisdem ContactsMate
Consign iCloud Contacts to Any Format on Mac
- Support contacts from sources such as iCloud, Mac, Gmail, Exchange and more
- Directly export contacts from supported sources to 8 formats
- eight formats: CSV, Excel, vCard, TXT, DOCX, HTML, Numbers and Pages
- Let you view, search, add, edit and enrich contacts
- Allow you create and manage groups
- Make it easy to organize contacts by tagging
- Help yous make clean upward duplicate contacts
- Mac-only
 Free Download
Free Download
Method one. How to consign iCloud contacts to CSV or Excel straight
Applies to: Mac
Mac users can use Cisdem ContactsMate to speedily export contacts from iCloud to eight different formats including CSV and Excel. In addition to iCloud, this powerful app as well works with contacts from Mac Contacts app, Gmail, LinkedIn, Substitution, Facebook and other pop services.
Before getting started, download ContactsMate and install it.
 Complimentary Download
Complimentary Download
Footstep 1. Launch Cisdem ContactsMate, and click Add together Account in the toolbar.
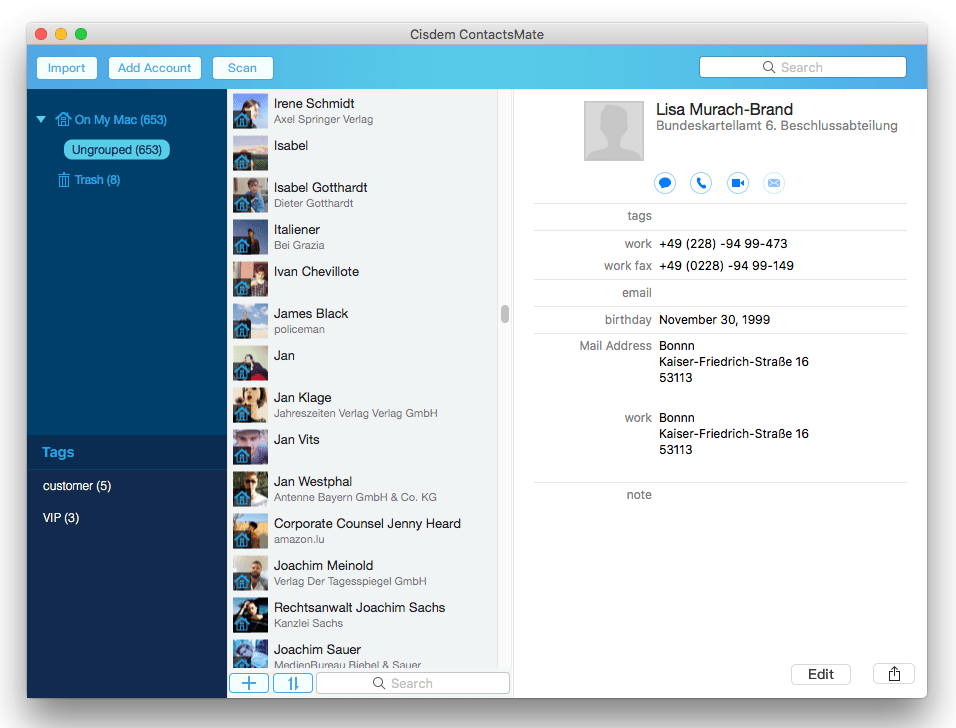
Step 2. In Internet Accounts window, click iCloud and sign in to information technology.

Stride 3. Bank check the box next to Contacts.
.png)
Step 4. Quit and reopen this program. At present the iCloud group should appear in the left sidebar. Right-click the group iCloud, and cull Export.
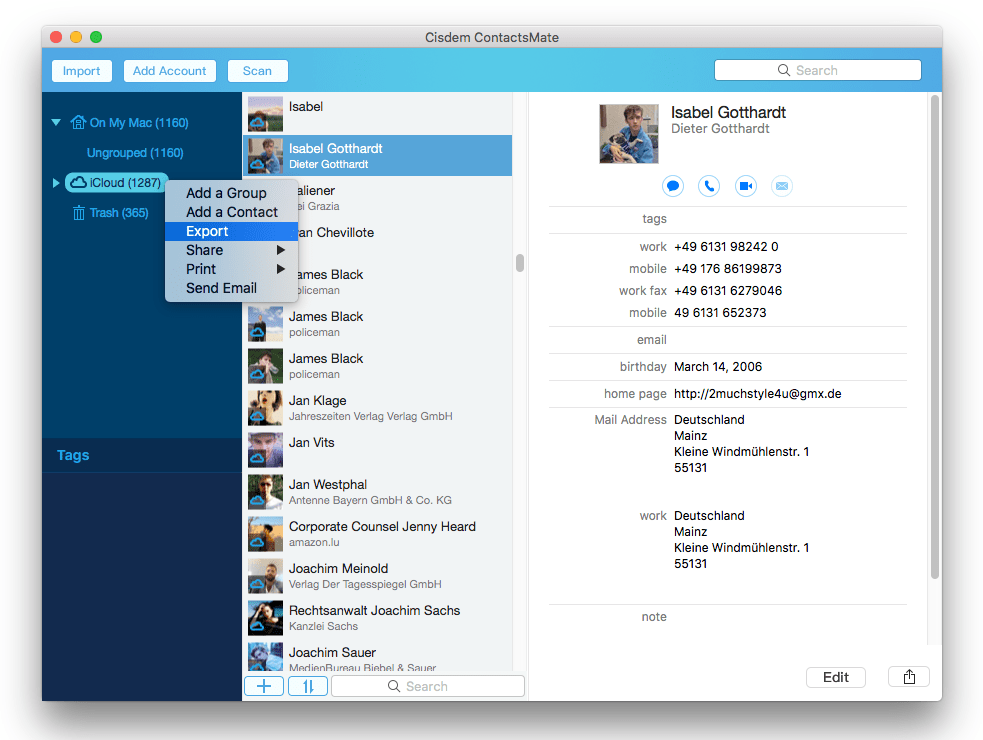
Stride 5. In the new window, cull a location on your Mac to save the exported CSV file and proper name the file.
To export iCloud contacts to CSV, choose CSV from the Format drop-down listing.
To consign iCloud contacts to Excel, just choose Excel.
Finally, click Save.
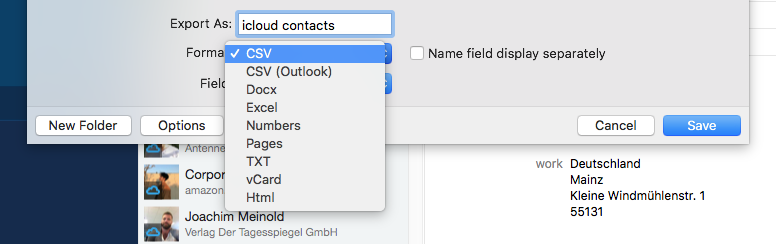
After these uncomplicated steps above, iCloud contacts are exported to CSV or Excel file directly.
Tips
ane. Export selected contacts from iCloud to CSV
Above is how to export all iCloud contacts to CSV. Here's how to export selected contacts. In Step four, click iCloud in the sidebar. Select the specific contacts that yous want to export. Perform a control-click and choose Export.
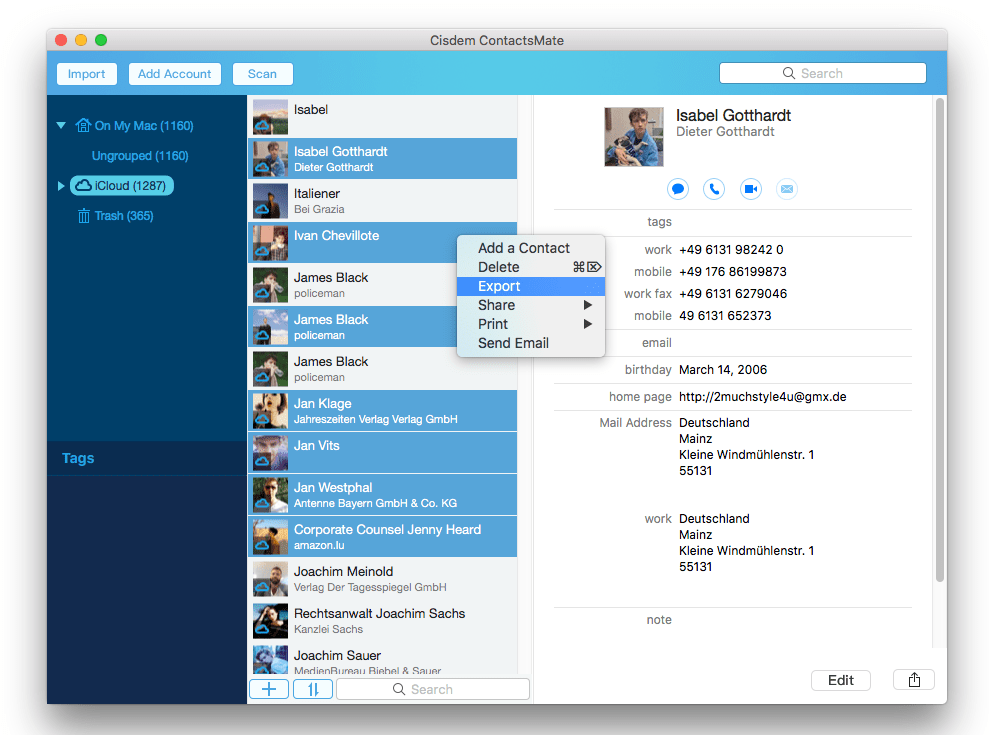
2. Consign iPhone contacts to CSV
Sync iPhone contacts to iCloud first and then follow the steps higher up to complete the export. For details, please check out this guide.
3. Export iCloud contacts to CSV without duplicates
If there are indistinguishable contacts in your iCloud contacts list, they will announced in the exported CSV file. It will take yous some time to discover and delete them. So, how to export contacts from iCloud to .csv file without duplicates? Cisdem ContactsMate can give you a hand.
Earlier exporting iCloud contacts, click the Scan push in the tool bar. In the new window of the scanning result, find Exact duplicate contacts, and click Delete indistinguishable contacts on the correct. So, click Fix All on the bottom.
In this fashion, duplicate contacts from iCloud are removed.
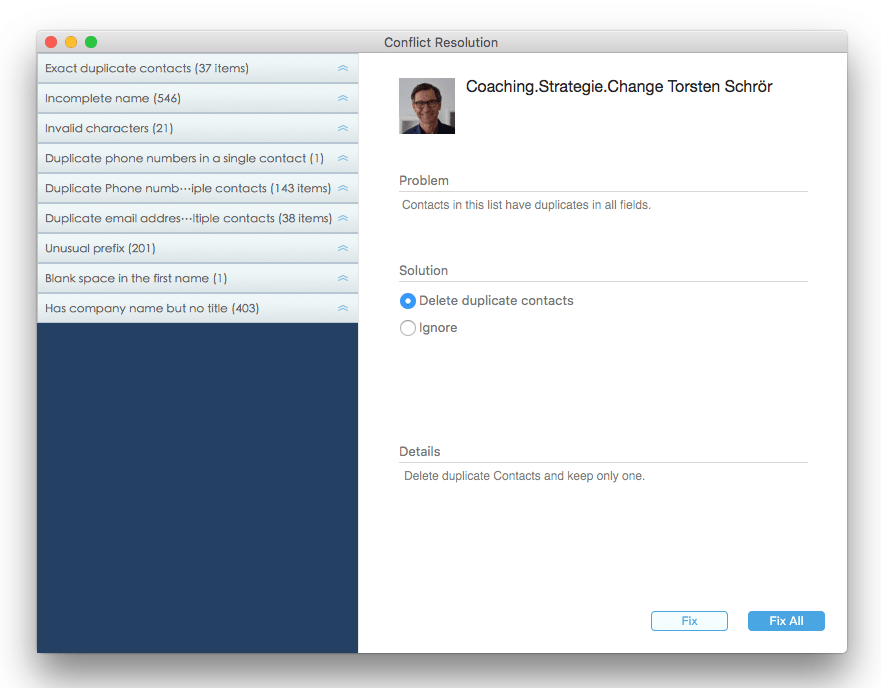
Method 2. Export iCloud contacts to CSV past converting vCard to CSV
Applies to: Windows, Mac
iCloud offers an indirect way to export contacts to CSV. This method consists of two parts. Y'all first need to download contacts from iCloud using the built-in Consign vCard characteristic. After that, catechumen the downloaded vCard file to CSV using a format converter.
- Go to iCloud.com. Sign in to it.
- Click Contacts, which volition pb you to the iCloud Contacts page.
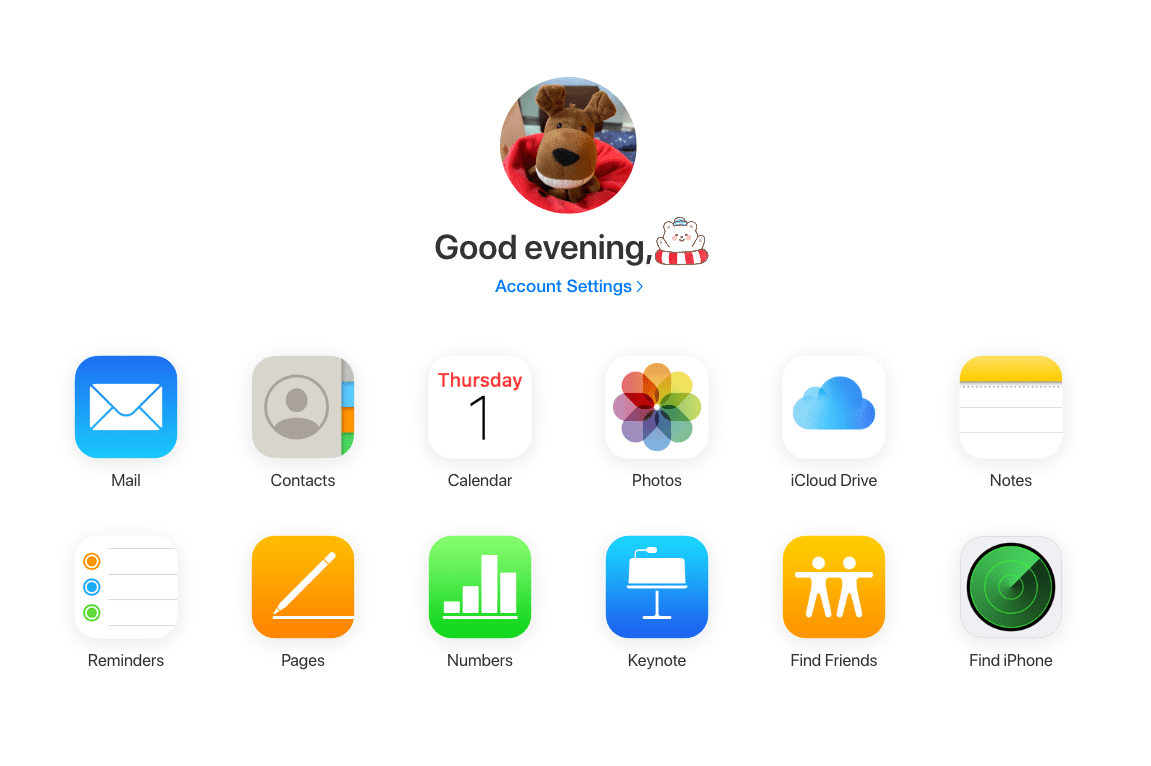
- In contacts listing, select certain contacts you'd like to consign or select all contacts.
- Click the gear icon in the corner and choose Consign vCard. Then, iCloud will consign a vCard file containing some or all of your contacts.
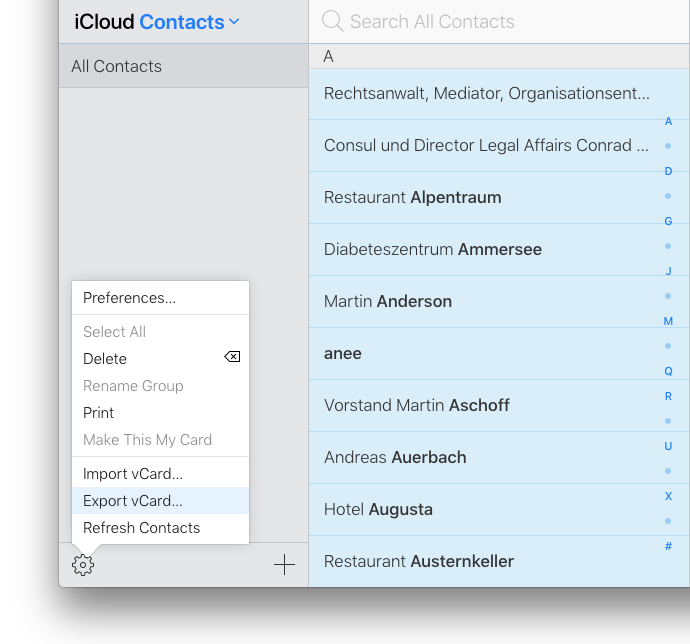
- To catechumen the exported vCard file to CSV, you need to Visit vCard to CSV Converter, an online converter.
- Click the Choose File push button. Select the exported vCard.
- Click the Format driblet-down list and choose CSV. Select the box next to Add together header line.
- Configure other settings based on your preferences or get out them as default.
- Finally, click the Convert push. Later that, yous will go a CSV file of iCloud contacts.
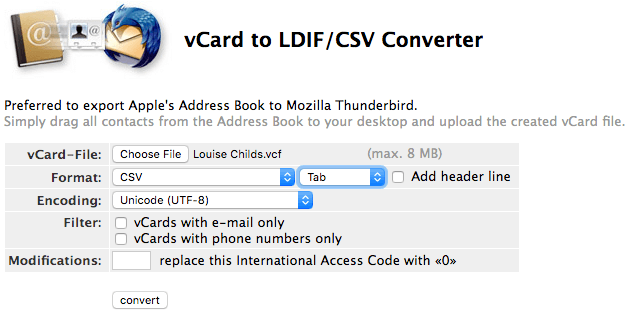
Tips
1. If you have a large contact list on your iCloud, the exported vCard file could exist relatively large. If the file is bigger than eight MB, and so this vCard to CSV Converter won't piece of work. In such a case, you lot tin can choose a different tool to do the conversion from vCard to CSV.
2. Some users might are unable to consign vCard on iCloud. If you lot come up across this state of affairs, you lot can effort to modify your browser to Safari. Chrome or Net Explorer may not work.
Method 3. How to consign contacts from iCloud to CSV with Google Contacts
Applies to: Windows, Mac
Google Contacts is a contact management tool from Google. With the assistance of Google Contacts, we tin export iCloud contacts to CSV file format. It's available as long as you take a Gmail business relationship. This method mainly involves three parts: download iCloud contacts to vCard, import the vCard files to Google Contacts, and export CSV file from Google.
The adept news is that you tin become a CSV file of iCloud contacts through Google, but the downside is that iCloud contacts will exist mixed with Google contacts, making your Google contacts list a large mess.
- Repeat the showtime iv steps of Method Ii. Get a vCard file of iCloud contacts.
- Navigate to Google Contacts and sign in to Google using your Gmail business relationship.
- On the left, click Import.
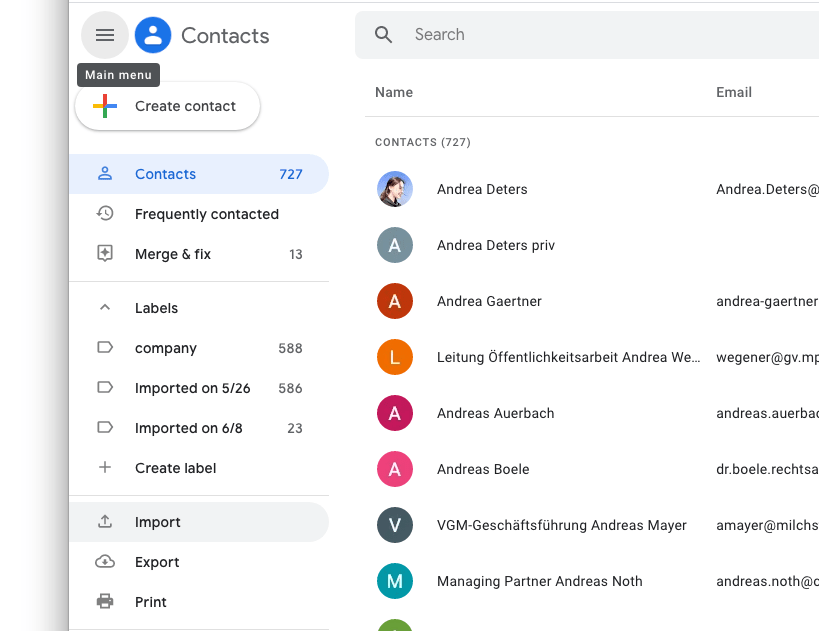
- Click Select file and import the vCard file that contains your iCloud contacts.
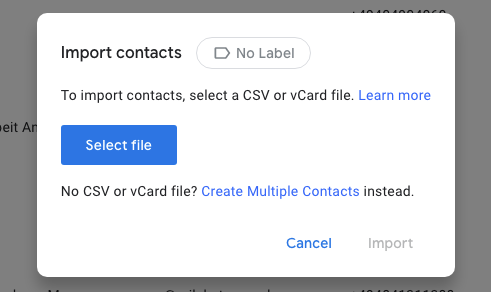
- Now click Consign on main menu.
- Select the iCloud contacts Grouping that yous just imported and choose Export as Google CSV or Outlook CSV.
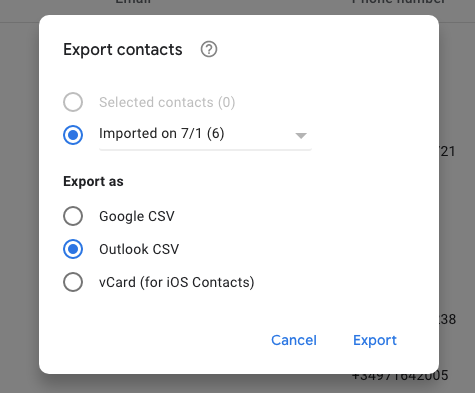
- Click Export to export iCloud contacts to CSV.
Tip
Deviation between Google CSV and Outlook CSV
In step 6, if you need to export your iCloud contacts to Outlook, then choose the option Outlook CSV. And you will detect that the column headers in the CSV file are customized for Outlook. If you are to use the contacts with a Google service or app, and then cull Google CSV. Regardless of the option yous choose, the contacts information is the same. Simply the column headers are different.
Benefits of exporting iCloud contacts to CSV
iCloud can export contacts to vCard file format, but why so many people choose to export iCloud contacts contacts to CSV?
You lot have learned several means to export iCloud contacts to CSV, and now you can have a look at the table to know some differences and similarities of vCard and CSV.
Conclusion
How do I export iCloud contacts to a CSV file? All the iii methods introduced in this article are easy to apply. If you want to apply the quickest manner, you tin can try the method with Cisdem ContactsMate. The contact manager used in the first method enables yous to export contacts to CSV, Excel and other desired formats in a couple of clicks. It besides provides other useful contact management solutions. Simply download this programme and have a try right at present!

Peter William


Peter has e'er had great enthusiasm for writing, programming and web development. He likes writing about software and engineering science, his works are featured on some tech blogs or forums like Tom's Hardware, CNET, etc.
Source: https://www.cisdem.com/resource/export-icloud-contacts.html
0 Response to "How to Mass Upload Contacts to Icloud Contacts"
Post a Comment